Celebrating 65 Years!
Menu
- Home
- Books & More
In the Library
Digital Library
Special Collections
- Programs
Find Events
Program Series
Reading Challenges
- Research & Discover
- Services
- Youth & Teens
Youth
Teachers & Parents
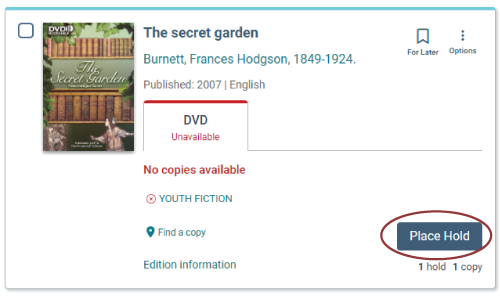
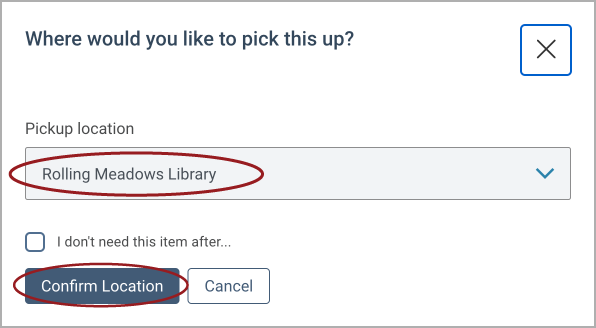
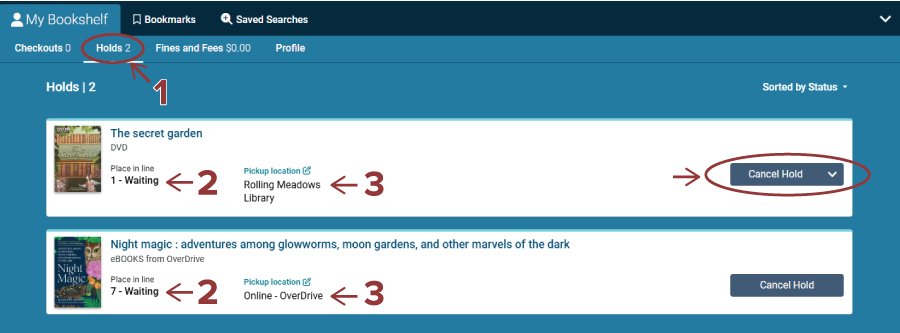
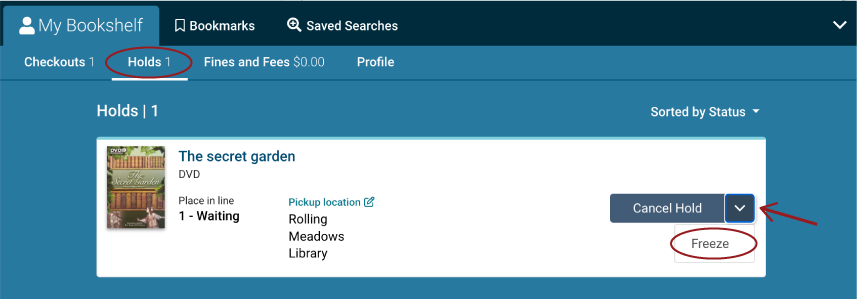
Need more help or want to dig into these features further? Check out the Vega Help Manual External Link