Celebrating 65 Years!
Menu
- Home
- Books & More
In the Library
Digital Library
Special Collections
- Programs
Find Events
Program Series
Reading Challenges
- Research & Discover
- Services
- Youth & Teens
Youth
Teachers & Parents
Start Your Search | Refine Your Search | Sort Your Search | Save Your Search | Reset Search Filters | Explore Your Search | Item Resource Page
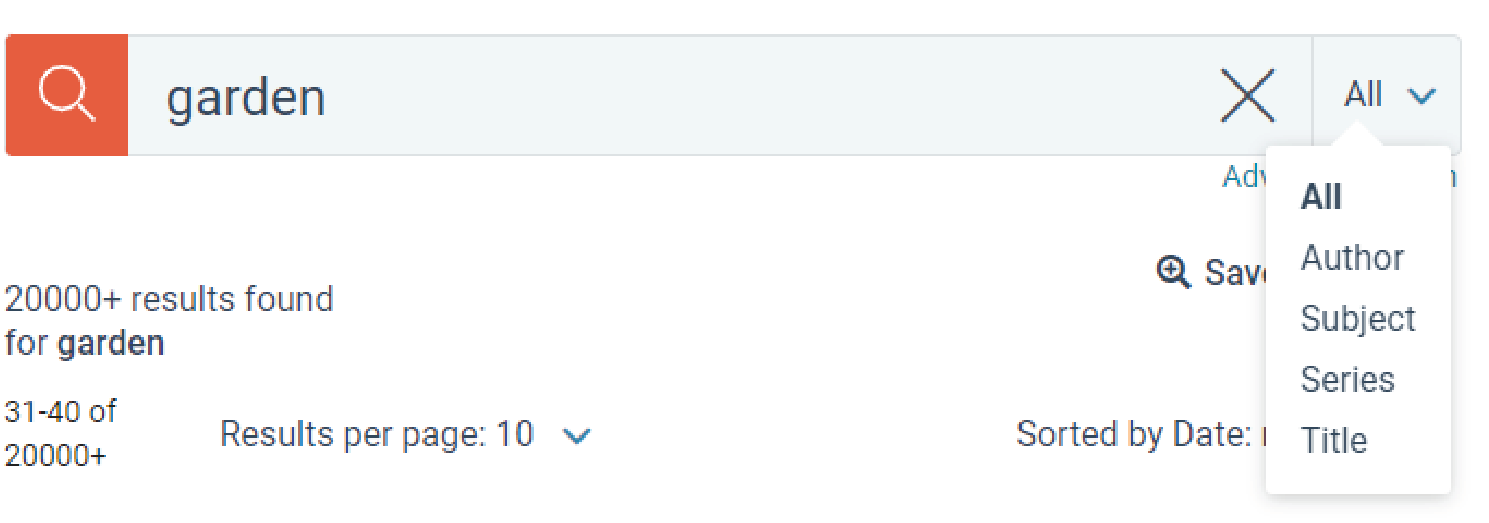
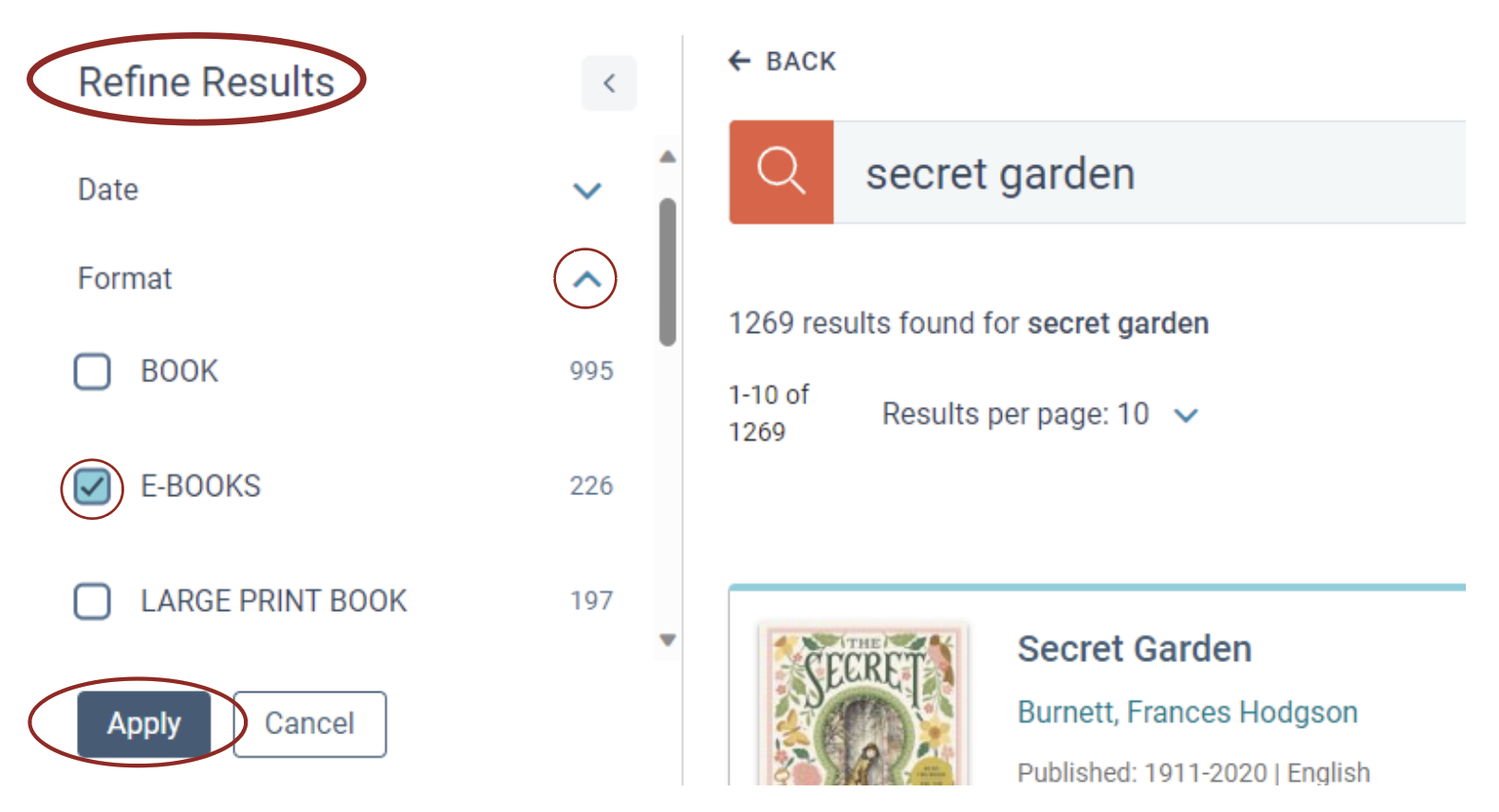
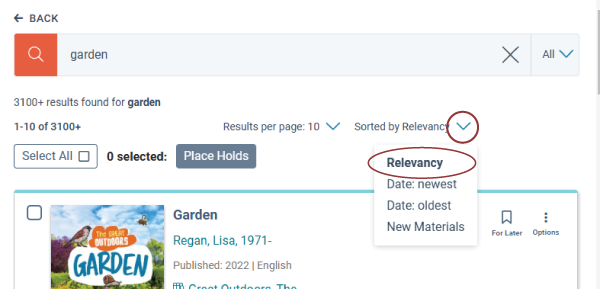
Sort the search results by
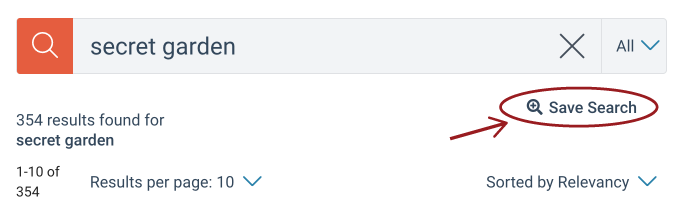
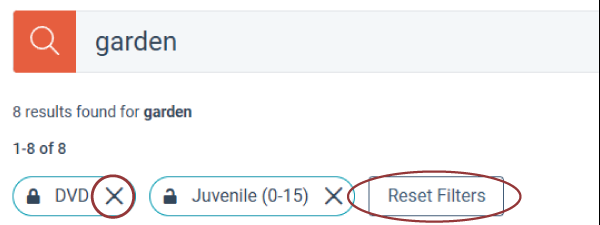
Reset your selected filters all at once or one at a time.
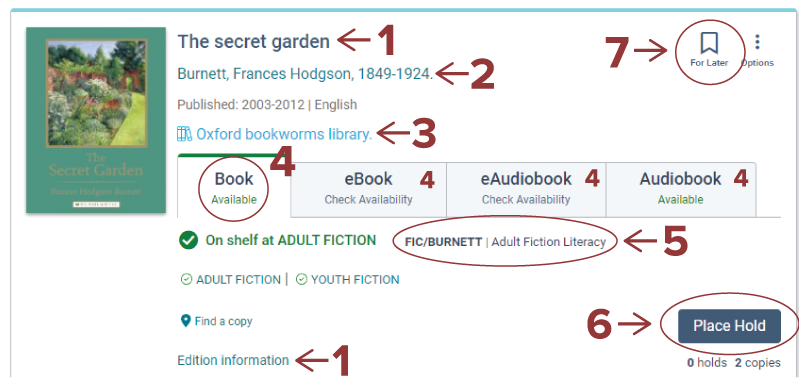
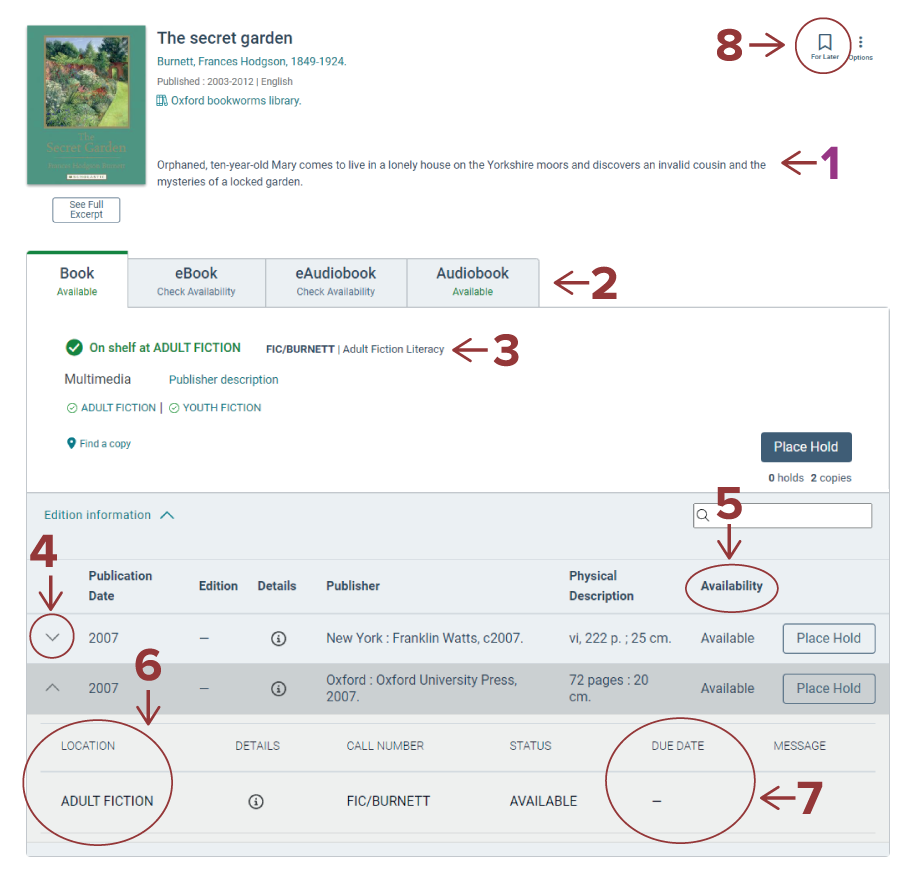
Scroll down the page to see item's reading level, more information about the author, related resources, related people, and related topics.
Need more help or want to dig into these features further? Check out the Vega Help Manual External Link